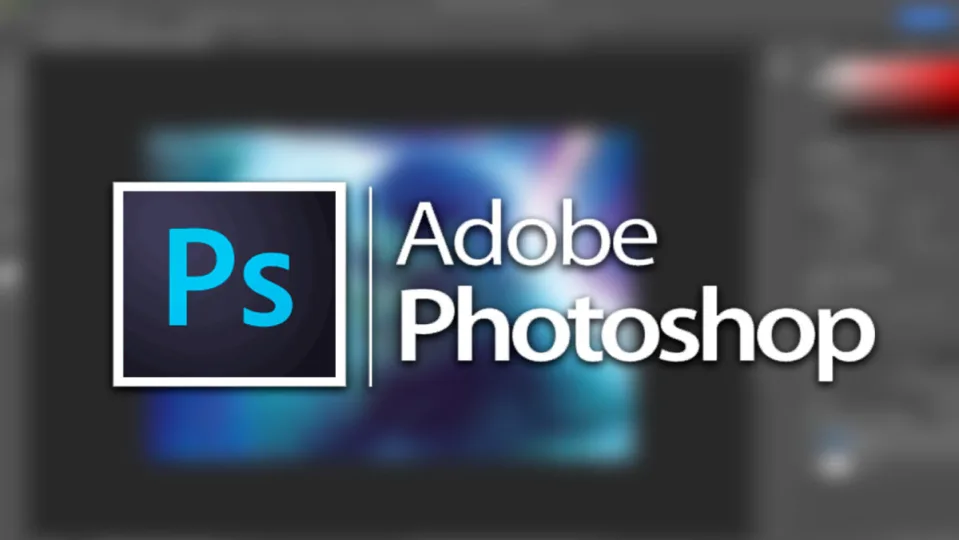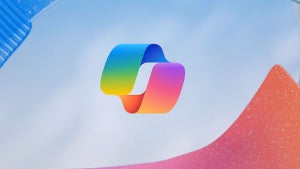Un buen retoque fotográfico puede llegar a transformar nuestras imágenes por completo. En estos casos, Adobe Photoshop Touch es nuestra mejor opción para llevar nuestras imágenes al siguiente nivel. No es casualidad que sea uno de los programas de edición fotográfica más conocidos y usados en todo el mundo.
Hoy, te enseñaremos algunos trucos de edición con Adobe Photoshop Touch para que saques el mayor partido posible a tus fotos.
Descarga Photoshop Touch en tu tablet o teléfono móvil
Adobe Photoshop Touch funciona tanto en iOS como en Android. Para empezar a usarlo, descarga a través de Softonic la versión de Photoshop Touch que sea compatible con tu sistema operativo.
Cuando abras la aplicación, verás la página principal con algunos archivos ya generados por defecto y tutoriales de Adobe. En la zona inferior de la interfaz, verás el icono de “+“. Púlsalo para empezar un nuevo proyecto. A continuación, tendrás que establecer el tamaño en píxeles de tu lienzo. Al finalizar, tendrás acceso a la estación de trabajo. Aquí es donde encontrarás numerosas herramientas y opciones, de las cuales ya hablaremos en detalle más tarde.

Importa una imagen
Ahora que ya tenemos nuestro archivo en blanco, toca importar una imagen. Al igual que la versión de PC, Photoshop Touch funciona por capas. A la derecha, encontraremos las capas que componen nuestro proyecto. Si te fijas bien, encontrarás un símbolo de “+”. Pulsa sobre él y aparecerá un nuevo menú que te dará diferentes opciones:
- Capa vacía: Se añadirá una capa vacía.
- Duplicar capa: Se duplicará la capa existente
- Capa de fotografía: Se importará una imagen de tu galería.
- Capa a partir de selección: Se creará una nueva capa desde una selección.
En este caso, buscamos seleccionar Capa de fotografía. Escoge la imagen que quieras desde la galería de fotos y esta se importará en tu proyecto. Photoshop Touch también te permite cargar fotos directamente desde Google o Facebook.
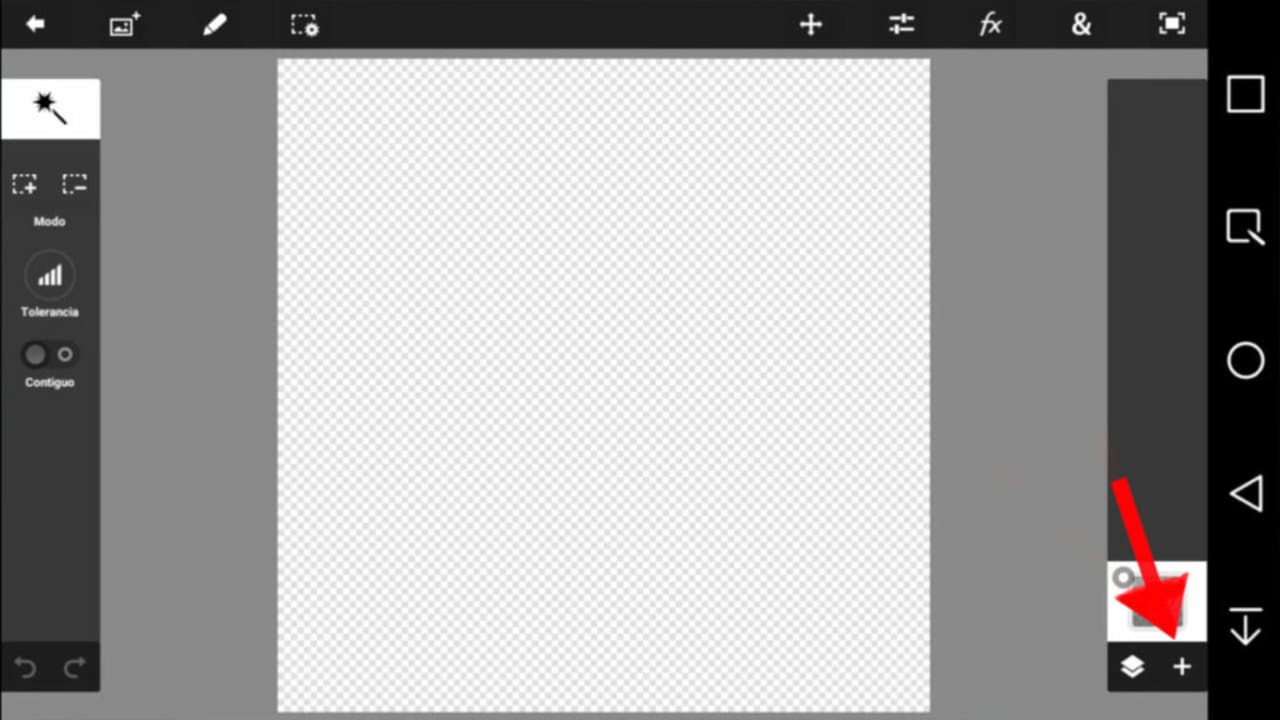
Redimensiona la capa de imagen
A la hora de importar un archivo multimedia en Photoshop Touch, tendrás la opción de ajustar su tamaño al lienzo. Podrás hacerlo de forma manual simplemente seleccionando y arrastrando los círculos blancos que aparecerán en las esquinas. En el caso de que quieras voltear tu imagen, solo tendrás que seleccionar el segundo icono que verás empezando por la izquierda.
Cuando ya hayas establecido el tamaño de la imagen, pulsa sobre el botón azul con el tick para confirmar y acabar.
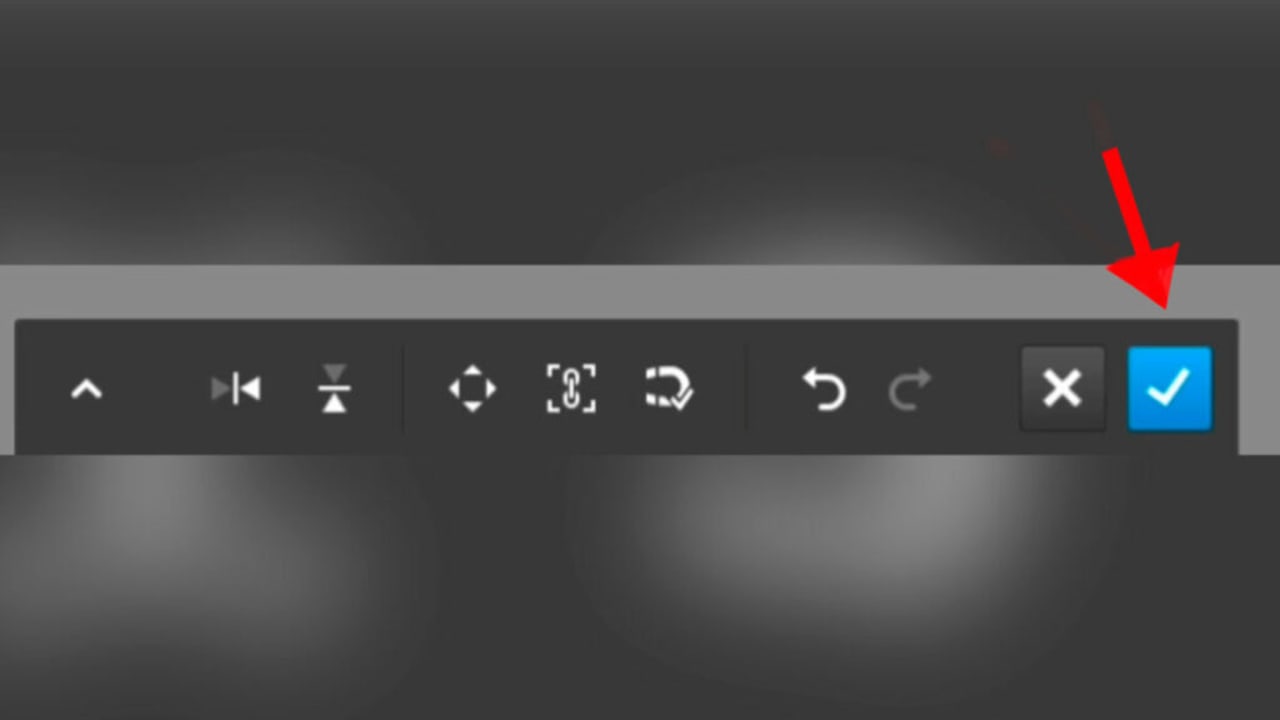
Selecciona objetos dentro de la capa
Si quieres seleccionar un elemento de la imagen, podemos usar varios métodos: la herramienta de marco rectangular, el lazo o la varita mágica. Todas te servirán para el mismo propósito, pero algunas te serán más útiles que otras según el elemento que quieras seleccionar.
Si usas el marco rectangular, la selección será un rectángulo (como su nombre indica). Si te decides por el lazo, deberás realizar tu mismo el recorte usando tu dedo y dibujando la forma a mano alzada. Por último, con la varita mágica se seleccionará de forma automática una zona de la imagen. Esta última es muy útil para recortar secciones de color uniforme.
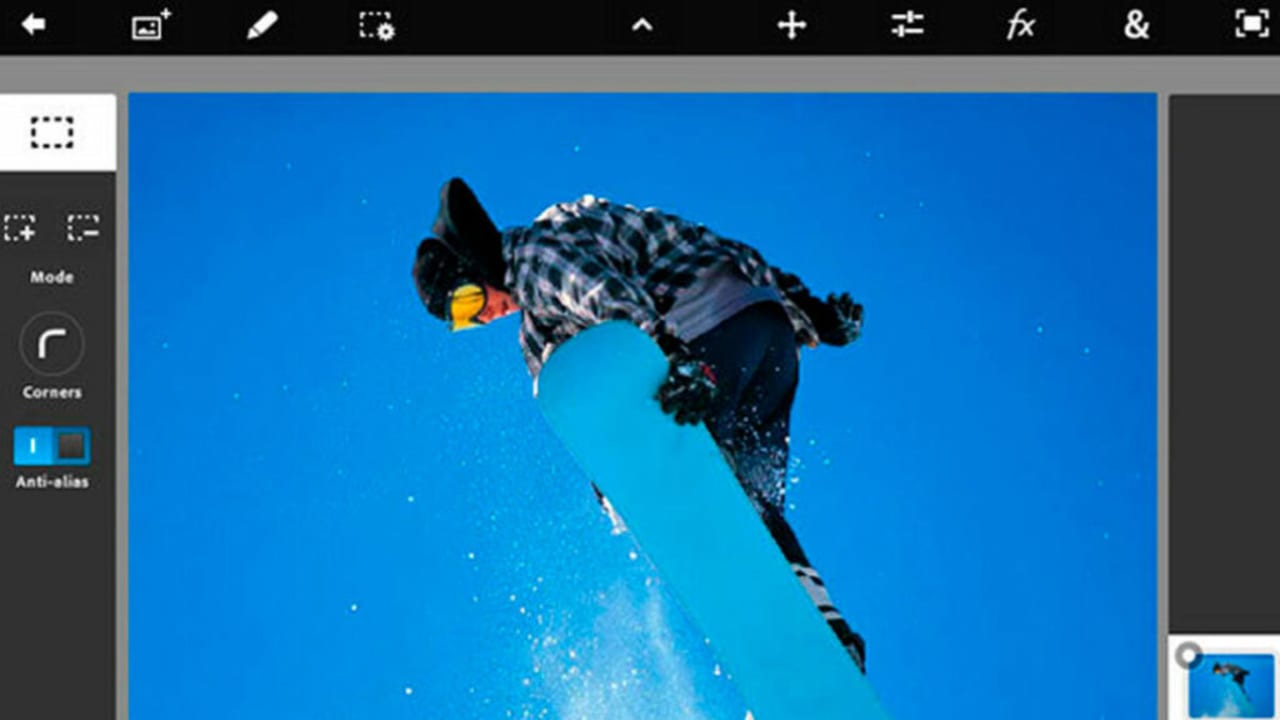
Modos de fusión
Al igual que en la versión de escritorio, las capas pueden superponerse y generar efectos diferentes. Para ello, se emplean los modos de fusión. Existen 27 modos de fusión y se dividen en seis grupos: normal, oscurecer, iluminar, contrastar, invertir y color.
Acceder a ellos en Photoshop Touch es muy fácil. Pulsa sobre el símbolo de capa que verás al lado del botón “+“, situado en la esquina inferior derecha. Ahí, selecciona el modo de fusión que quieras probar y ve observando los efectos que produce hasta quedarte con un resultado que te convenza. También podrás modificar la opacidad de la capa y hacer que se vea más o menos.
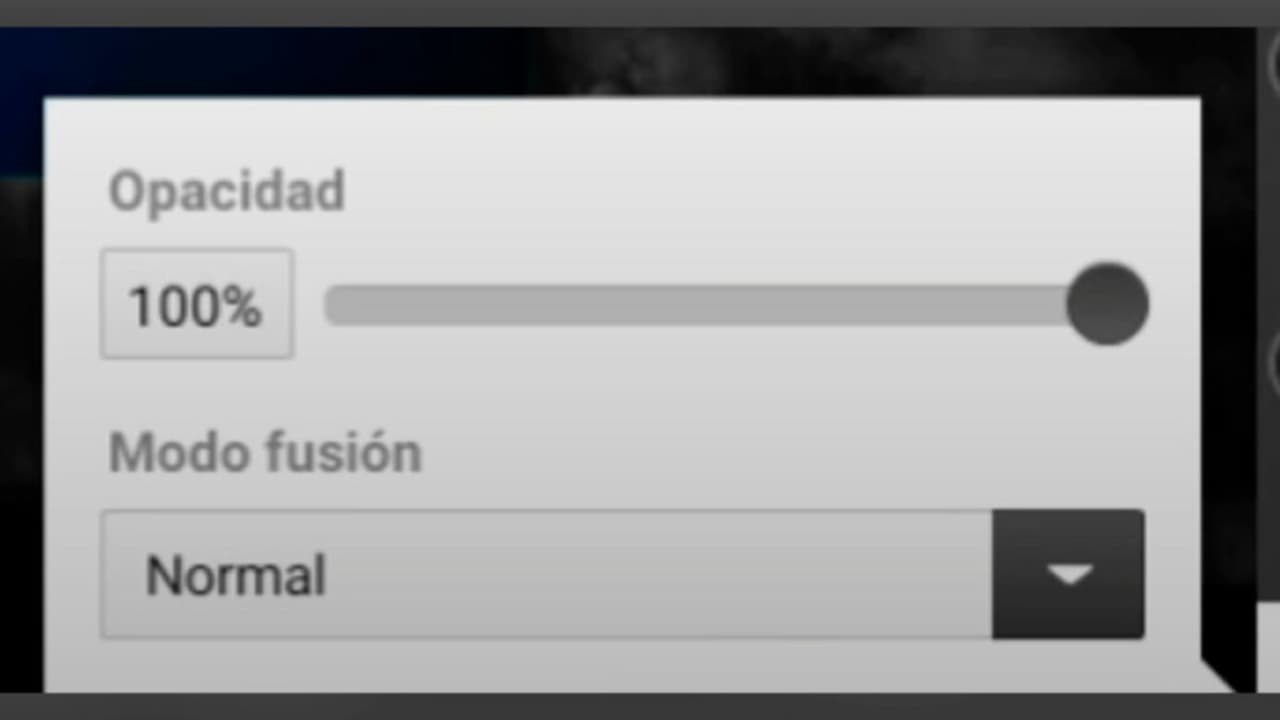
Efectos y ajustes
En el panel superior, veremos una versión reducida de los ajustes de imagen que podemos realizar en Adobe Photoshop. Ahí tendrás a tu disposición filtros y efectos para aplicar a tu proyecto, bastante similares a los de la versión de escritorio. Filtro en blanco y negro, control de brillo y saturación, balance de colores… estas son solo algunas de sus opciones.
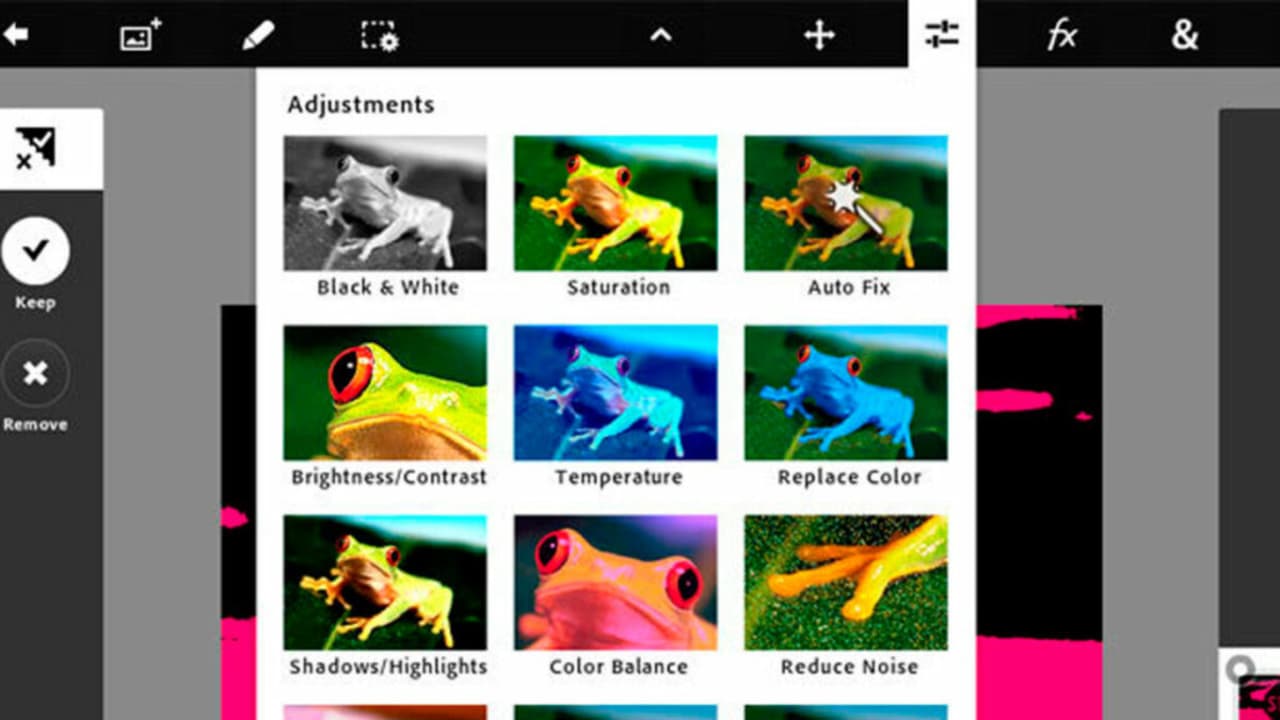
Guarda tu proyecto
Cuando ya hayas acabado de editar, simplemente pulsa sobre el icono de la flecha hacia atrás (está en la esquina superior a la izquierda). Nos aparecerán varias opciones: una para guardar, otra para guardar una copia y la última para descartar lo que hayamos hecho. Seleccionamos guardar y nos llevará a donde se encuentran todos los proyectos que tengamos activos en ese momento.
En esta pantalla, pulsa sobre el primer símbolo que encontrarás a la izquierda en la barra superior. Desde este menú, podrás cargar tu proyecto en Creative Cloud, compartirlo en otras redes sociales o guardarlo en la galería. La última opción es la que nos interesa, así que pulsa a continuación sobre ella. Por último, simplemente escoge el formato de imagen (recomendamos JPEG para su correcta visualización) y ya tendríamos nuestra imagen guardada.
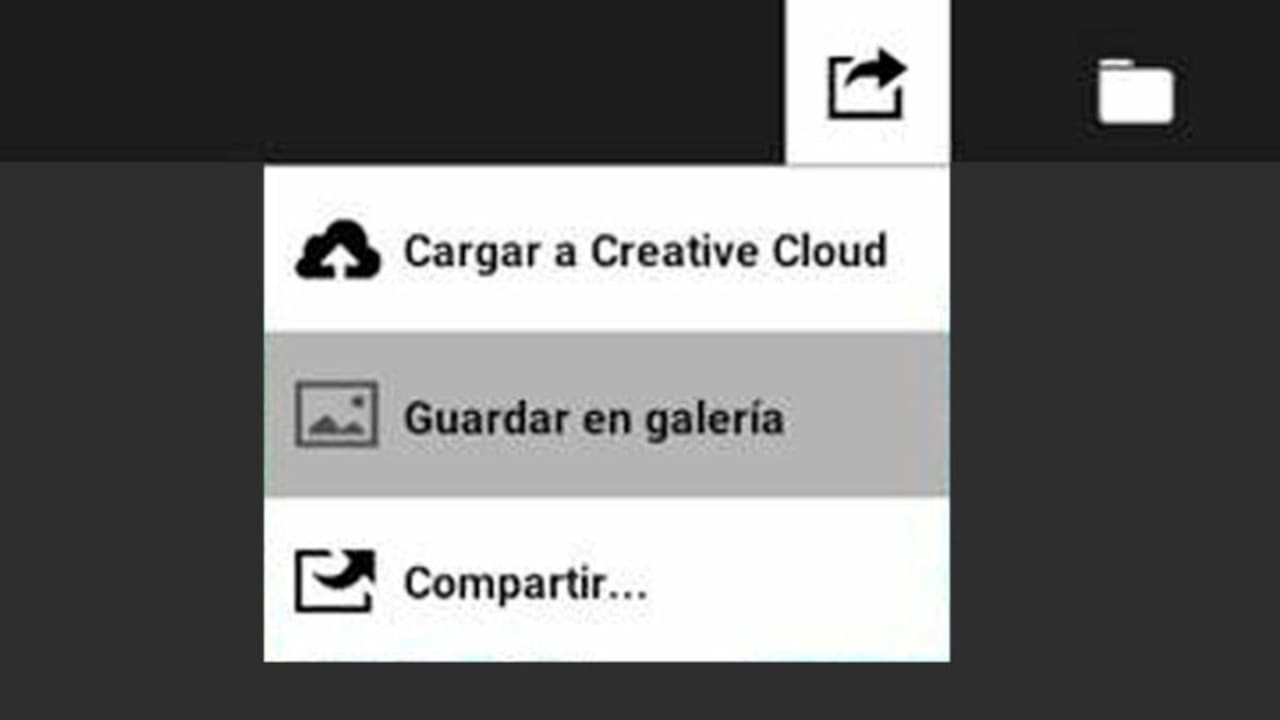
Retoca tus fotos cómodamente desde tu móvil o tablet
Adobe Photoshop Touch es una aplicación muy completa, ya que posee las funcionalidad más esenciales de su hermano mayor. Sin embargo, hoy en día existen varias aplicaciones de la familia Adobe (como Photoshop Express, Adobe Photoshop Mix o Lightroom) que son más actuales y que te permitirán hacer lo mismo que Touch o incluso más.
Si estás interesado en aprender más sobre la edición de imágenes, te recomendamos que mires cómo mejorar la luz de tus fotos en Lightroom o que pruebes la versión web gratuita de Adobe Photoshop.